This Guest Post is by James Badcock, a product designer at Graphisoft in Budapest.
With Building Materials being introduced into ArchiCAD 17 (there’s already some great posts here on that topic), it gave us an opportunity to modify the user interface and improve some of workflows when using the Profiles. For example, we migrated the Priority and Fill Orientation settings into the Building Material and also needed to support the new Surfaces handing and overriding behaviour, though the modifications to Surfaces is something I might talk about in a future post.
Reducing Custom Profiles
One thing we kept hearing from our users was that custom profiles were too easy to generate and therefore were difficult to control for BIM managers. Previously (ie ArchiCAD 16 and before) custom profiles could be generated in a number of ways, from converting an existing Wall/Beam/Column to “Complex” (via the tool settings or info box), using the context menu command “Capture Profile of Selection”, hitting “Apply” in the Profile Manager, or clicking “New” or “Duplicate” in the Profile Manager.
In ArchiCAD 17, we kept the conversion behaviour when switching from Basic or Composite into a Complex Profile. Capture was removed from the context menu and replaced with “Edit Selected” (supporting Composites and Profiles) — though “Capture” is still available on the Profile Manager palette or via the Design menu. By introducing this new “Edit Selected” command into the context menu, we have greatly diminished the previous workflow where you captured to custom, edited the profile, then applied as custom to an element, which reduced the number of potential profile attributes but also created too many one-offs in the model. With the “Edit Selected”, it now gives focus on the Attribute as the do-once-apply-to-many (if that’s a saying) logic-which could also be said about the new Building Material. Â Therefore, by using “Apply” from the manager it now applies the selected Profile instead of always applying a custom, and New/Duplicate now asks to name the Profile before creating.
Just to clarify, the custom profile is not actually stored in the Profile Manager or in the Attribute Manager, but only in the element. The Profile Manager can only display one custom complex profile-a temporary profile-which can either be stored or applied to an element, but this temporary profile is cleared once the manager is closed.
Store Profile Behaviour
Another behaviour we wanted to simplify was the warning to store an open profile, which you sometimes received when you were closing an ArchiCAD model or closing the Profile Manager, and by that time you weren’t sure which profile ArchiCAD was reminding you about.
 During development, we had implemented automatic saving of Profiles, therefore removing this warning completely, with the only method of reverting back was by using the undo queue (however this gets cleared once you close the editor window). Whilst it was nice not to have the Store Profile warning at all, it went a little too far, as it was quite dangerous in case of unintentional editing or purely just testing alternatives; our testers soon told us this auto-store behaviour was undesirable and very risky, except for a just few who did liked it.
During development, we had implemented automatic saving of Profiles, therefore removing this warning completely, with the only method of reverting back was by using the undo queue (however this gets cleared once you close the editor window). Whilst it was nice not to have the Store Profile warning at all, it went a little too far, as it was quite dangerous in case of unintentional editing or purely just testing alternatives; our testers soon told us this auto-store behaviour was undesirable and very risky, except for a just few who did liked it.
We therefore reinstated the store warning but with a few modifications. Custom profiles are now auto stored under custom, so if you are editing a custom and close the editor window or switch to another profile via the popup, it will not bring up the warning. Therefore, if you need that specific custom, you should hit “Store Profile” or apply it to an element. We also now ask to store when closing the editor window, previously you could close this window but only when you switched profiles or closed the manager would the warning appear (even though the preview had updated, and the store button had changed to edit). With these changes, hopefully the warning will appear a little less and remind you only when really necessary.
User Interface
As mentioned above, with the relocation of Priority and Fill Orientation to the Building Material, it gave us an opportunity to rearrange the palette a bit. As this is a palette (can always be open and therefore can take up valuable screen real estate) we converted the previous text buttons for New, Duplicate, Rename and Delete all to icon buttons-to be more inline with other palettes (like the Navigator). The other two buttons (Capture and Apply) we reworded to be more concise. Where we used icons and labels, we removed the labels as we felt that the label was a duplicate of the icon. After these User Interface (UI) changes, we managed to reduce the overall height by around 25%. But I think you’ve already noticed these UI changes.
I kind of hope you don’t even notice these change (especially if you’re a long time user), but I do hope they are saving you time and we think that these workflow changes are now more streamlined. On a side note, I often hear from users, that it’s often these smaller productivity changes that are the most welcomed and appreciated, which is always nice to hear.
Want more ArchiCAD inspiration and help? Follow Shoegnome on Facebook, Twitter, and Youtube for more… AND while you’re at it, you can follow James on Twitter to: @JRPBadcock. You know he’s worth following when his first two followers on Twitter were me and Rob Jackson from Bond Bryan Architects.

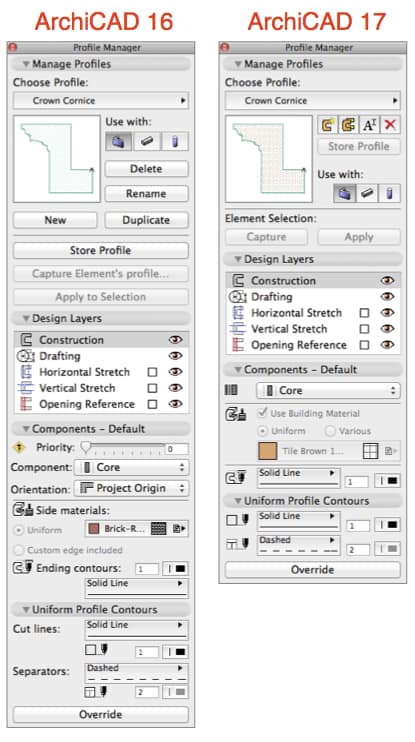
3 thoughts on “Profile Manager in ArchiCAD 17”
Jared… Didn’t read the article yet but did try to set up a set of stairs as a profile as I’ve seen you do in previous blogs. It didn’t work as nicely. It didn’t work at all.
Stairs were set at 7 inch risers, 11 inch treads but when placed on the drawing as a wall, risers jumped to 12 inches and treads were around 8 inches. Not sure what happened but after about 30 wasted minutes, I deleted the profile. Maybe the wall was linked and that was the problem but after deleting it, I found another way… but not a very good way.
Cheers!
James,
The subtle changes to the Profile Manager is a great change to prevent the multiple custom based profiles that users create in a rush without taking the time and care to save them correctly.
I used to use Complex Profiles for all walls due to the inability to control the reference line location to the core globally. With the reference to core features in AC17 and my labelling workflows complex profiles have almost become extinct from Fulton Trotter’s workflows.
I still love a good complex profile though.
Regarding Dave’s comments above I can’t understand how a complex profile dimensionally changes like that. I would try modelling with a different tool and see if you get that problem.
Nathan
I would like to see the Ability to use referencing within the custom profile editor. Like the curtain wall tool, it is useful and I dare say essential to view context whilst editing a profile. I am tired of having to take measurements from a 2d section before making the amendments in the editor so editing a profile in the section itself would be very useful.