The Undo and Redo commands are time travel. Here are the rules:
- You can travel back in time, one increment at a time to a finite distance in the past.
- You can travel forwards and backwards along your timeline from the present to that finite distance in the past.
- You can not travel to the future, just the point where your time travel journey began.
- If you change history, you can still travel further back in time (to the same finite distance), but the point you altered becomes the new present.
- At any point you can take a portion of reality out of time and store it in an extra-dimensional space for later retrieval. As long as you have no other affect on history, you can still travel freely forwards and backwards in time.
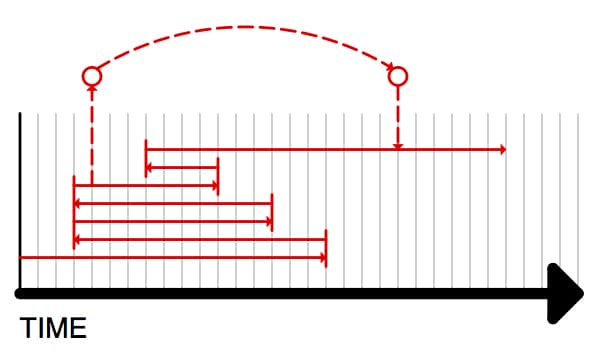 I know what you are thinking. Undo and Redo? Seriously, you wrote a blog post on the commands that are in literally every computer program used to create anything, ever? Who doesn’t know how to use Undo and Redo? Sure. You know the keyboard shortcuts. You know the basics. But have you ever really thought about Undo and Redo? Are you embracing how these two stupidly simple features can make you work faster and help ArchiCAD become invisible? I have. And I want you to as well. If we want our digital tools to truly outperform our legacy analog tools in every way, then we need to seriously and consciously investigate all aspects of these modern methods. And that means turning a critical eye to even the simplest of commands and tools within our chosen programs.
I know what you are thinking. Undo and Redo? Seriously, you wrote a blog post on the commands that are in literally every computer program used to create anything, ever? Who doesn’t know how to use Undo and Redo? Sure. You know the keyboard shortcuts. You know the basics. But have you ever really thought about Undo and Redo? Are you embracing how these two stupidly simple features can make you work faster and help ArchiCAD become invisible? I have. And I want you to as well. If we want our digital tools to truly outperform our legacy analog tools in every way, then we need to seriously and consciously investigate all aspects of these modern methods. And that means turning a critical eye to even the simplest of commands and tools within our chosen programs.
Below is a nearly eleven minute video where I do my best to only talk about the features of Undo and Redo. It’s worth your time, if you really listen and watch what’s going on. I’ve been using the tricks I describe for years, but after actually spending the time to dissect what we can with Undo and Redo, I noticed my use of these commands becoming even more sophisticated and nuanced. Enough. You’re either up for watching this video or already think I’m crazy (or both).
Notes:
- Anything shown in this video can be done with any combination of elements-2D or 3D.
- Anything shown in this video can be done in any view-plan, section, elevation, 2D window, 3D window, Layout, etc.
- For more, check out Undo on the Graphisoft Help Center. That link will cover some other nuts and bolts that are worth knowing, especially as you dig deeper into the power of Undo/Redo.
- I’m using an old version of the Shoegnome Open Template in the video. If you haven’t already downloaded it, please do.
- This is the second official video in my ArchiCAD Basics series. Here’s a link to the first one: Align and Distribute.
Subscribe to my blog to read more about the tricky world of being an Architect in the 21st century: Shoegnome on Facebook, Twitter, and RSS feed. And because I want this written somewhere in this blog post…
9 thoughts on “ArchiCAD Basics: Undo and Redo”
Hi Jared, very good video as usual, and I appreciate how you evangelize the keyboard. I have seen people drag a copy using the right-click menu, so it is a constant struggle. One thing I could add:
Use select+delete+undo in section and elevation to “reveal in plan”. When you undo the delete in S/E, the element will also be selected in the Floor Plan window, assuming the plan window is displaying a story that the element shows on. (Doesn’t need to be the home story of the element.) This comes up a lot with slabs and roofs. When they are misaligned in S/E, you usually have to edit the polygon which can’t be done in that window, so it’s helpful for them to draw attention to themselves. Slabs are good at hiding in plan. (Contrast with walls which you can often fix in section.) As the model gets more complex, there is more overhead associated with 1) Finding what you’re looking for, and 2) selecting what you’re trying to select.
I believe the Undo Limit does not affect performance unless you are RAM constrained, and if you are you have other problems. So I agree, crank that limit up.
James, thanks for the comment. Yes that trick is one I often use as well. Thanks for reminding me and everyone else of it. It’s kind of amazing all the different things Undo can be used for.
Hi Jared
Nice video. I need to practice using undo-redo like that.
Im going to change the undo limit right now. Sometime the undo limit is very limiting, have you ever come across and element that has been deleted, that was part of a group that you forgot was grouped in another view and now its gone. Undo Undo……damn it that was 22 steps ago. Real pain I’m sure we have all had that at sometime.
Thanks Jared.
I left a “wish” on the ArchiCAD Forum about a year ago. I don’t know if it was ever noticed, so I thought I would mention it again here.
Imagine this idea:
What if each element had it’s own personal history, that was separate from the history of the whole project history? Keep the project history too, but allow architects to toggle from “element history” to “project history”
For Example:
If this “element history” were possible we would be able to shorten the length of a wall, then go work on another element’s details, then change the thickness of a line somewhere THEN go back to the original wall and change the wall back to its original length, by selecting it and going back in that wall’s personal history, without affecting all the line weight changes, and other element changes made between your two sessions with the wall.
If we had this functionality, the linear nature of the history of our projects would become “multi-linear,” and I really feel like it would fix a huge, albeit unnoticed limitation in project design flow these days “the linear history” of the whole project.
How cool would it be if we could go beyond the “linear project history”
and begin to design with both “linear” project histories, and “multi-linear” project AND element histories?
I love this idea. I’m sure the man hours to make it happen would be herculean, but since every 3D element has a unique GlobalID (which is also its ArchiCAD IFC ID) ArchiCAD could track the changes by that ID (though for non 3D elements this data field would have to be added, which maybe wouldn’t be impossible-and a good idea for other reasons). Essentially each ID in ArchiCAD would have it’s own undo history saved. It’d be insane and perhaps make file size large, but who cares!
The idea of multi-linear histories would be incredible. Undo X, see what happens to the things around it. Redo Y to see what happens next… It could be mind boggling for people, but I love the idea. Did I say that already!?
It could be as simple as undo/redo (cmd+Z / cmd+opt+x) or select element and element undo/redo (cmd+delete / cmd+opt+delete). Like I said, I think the actual implementation would pose tons of challenges, but I’d love to see it!
All that aside, the other thing I love about the concept of multi-linear history via individual element undo is that it breaks from tradition. It’s not an old analog process turned digital (though in some ways it is if you think of it as swapping sheets of trace), it’s a new process that would be impossible to do outside of the digital realm. Forward, futuristic thinking. I love it. I know I said that already. Since the connection between elements would breed interesting results, the undo of individual elements would uncover unseen previous/future solutions. How cool is that!
Pingback: Efficient Selection & Editing | WWA BIM
Pingback: Updating Your Work Environment for Archicad 22 – GRAPHISOFT
Thanks for reminding us of this…
Your video feels like an episode of The Umbrella Academy (if you have missed it, third season has recently finished, and don’t ask what’s happening, enjoy the ride!) and it is a real time travel!
Undo/Redo for selection purposes had been one of my favourites for years… and, to support James, I often walk around slapping wrists (sometimes literally) and explaining that the left hand small finger is on the CTRL (Windows) ALWAYS… shortcuts and keyboard…
🙂 I have not watched the Umbrella Academy. I’ll carve out some time soon to watch it. I completely agree. The left hand should always be hovering over the left side of the keyboard. I’ve set up all the important toolbox tools (wall, select, windows, doors, etc.) to be left hand KBS (1 through 4 with cmd, opt, or ctrl).