Do you miss all my Work Environment posts? I do. For awhile I was really obsessed with Work Environments in ARCHICAD. There were a few months back in 2012 when that was the hottest topic on the blog. Well I’m back with more Work Environment thoughts. I won’t rehash all my views on why and how you should rework your ARCHICAD 19 Work Environment, as I covered most of them over on BIM Engine. This post (and it’s companion) are really just about how to layout your screen and how to manage keyboard shortcuts. There’s a lot more to Work Environments than those two things, of course. If you want to know more, read my older posts or the recent one I linked to on BIM Engine.
I have two Work Environments for ARCHICAD 19. One is what I normally use and the other is for when I’m working on aesthetics in the 3D model/renderings. I’ve never switched between Work Environments (except in days long past when I sometimes used an external monitor and sometimes didn’t). But now because of the Surface Painter and improved rendering, I find it really useful to have a rendering work environment. I’ll have to do a post on just the Surface Painter sometime. It’d make for a good, quick video.
If you want to skip straight to trying out my Work Environment for ARCHICAD 19 yourself, here’s a link to my Work Environment. Remember, it goes well with my Template (which hopefully you’ve downloaded as well).
Shoegnome Standard Work Environment
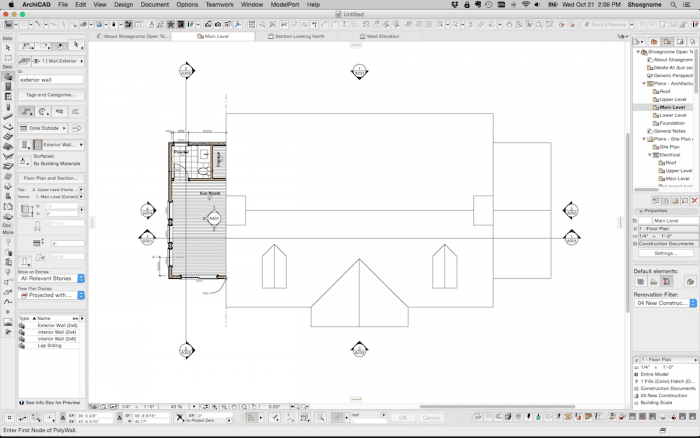 Shoegnome Rendering Work Environment
Shoegnome Rendering Work Environment
 You’ll notice in my primary Work Environment that the left side of the screen is about elements and the right side is about views. Renovation Filters are on the right and arguably about both element data and view data. But I’ll defend that it should be on the right because it’s a set and forget feature for elements, most of the time-as we typically work on either existing, demo, or new elements in large chunks, rather than jumping around.
You’ll notice in my primary Work Environment that the left side of the screen is about elements and the right side is about views. Renovation Filters are on the right and arguably about both element data and view data. But I’ll defend that it should be on the right because it’s a set and forget feature for elements, most of the time-as we typically work on either existing, demo, or new elements in large chunks, rather than jumping around.
One of the biggest changes for me when I updated my Work Environment for ARCHICAD 19 was making the Info Box one column instead of two. This was a result of the behavior of how palettes docked. At first I was hesitant, but now I really like it. I find the single column cleaner and my eyes don’t have to move as much, just up or down, not left and right. Rearranging my Info Box is also what led me to the concept of the left/right data split. Elements on one side; Views on the other. It’s no surprise my Work Environment updates were happening about the same time I was writing my article asking “Where does your data live?” I love when we can work in a manner that supports the more important issues at hand.
For a more in depth look into why my Work Environments are arranged the way they are, here’s a video:
If you think there are explanations missing in that video, it’s probably because it’s stuff that hasn’t changed from my previous Work Environment videos. So here they are for your reference. Remember, these videos are old, so they show you ancient work environments, obsolete versions of ARCHICAD, and were recorded by a less enlightened Jared. That said, they are still full of useful information about Work Environments-especially about how to import them, which you might want to do later today once you download my Work Environment.
ArchiCAD Tip #7:
Work Environment Secrets Part One (2012)
ArchiCAD Tip #17:
The Basics of setting Work Environments plus importing and exporting them (2013)
Again, here’s the link to my Work Environment. And for good measure, here’s the Shoegnome Open Template. In the companion blog post, I’ll talk about how I’ve updated keyboard shortcuts. If you need more Work Environment blog posts, I have written a lot of them.
On to Part 2:
Shoegnome Shortcuts for ARCHICAD 19
For a while we were all sharing our set ups on Shoegnome. Maybe we’ll start doing that again. Someday. Maybe a goal for 2016? Follow Shoegnome on Facebook, Twitter, and Youtube. Oh and if you don’t want to wait until 2016 for more Work Environment posts, how about sharing your thoughts in a guest post?

10 thoughts on “Shoegnome Work Environment for ARCHICAD 19”
Hi Jared,
Thank you for the great work, I really like using your template and have decided to try your work environment settings. One quick question regarding the latter. It seems that I cannot set relative coordinates, if that’s the right term. For example in my old work environment when entering a wall at an angle I would click the starting point and then enter the X and Y distances (these would be referenced to the starting point of the wall). In your work environment I do not seem to be able to do this – once I click an entry point all coordinates are referenced to the project origin. Am I missing something? thanks for your help.
Dominic
Great catch. Thank you! I always work with polar input, so I didn’t notice that error. I fixed it in my Work Environment and uploaded a new version. BUT since you already have my WE installed, here’s what to do:
1) Go to Work Environment/User Preference Schemes/Tracker and Coordinate Input.
2) UNCHECK ‘Show X-Y Coordinates relative to User origin in Tracker’.
I also recommend unchecking ‘Use relative angle measures’ and ‘Use angle relative to the last Snap Reference Line’. Those should be off as well. They are cool features, but could get you in trouble if you aren’t paying attention (I’ve turned them off for myself as well).
Hi Jared,
All your unzipped google drive files have .xml extension on my computer. Is this a quick fix? I am interested in downloading your two work environment profiles.
They should be .xml files. Watch the ARCHICAD Tip #17 video above. Around minute 4 I cover how to import/export work environments.
Hi Jared
I was wondering if you could help me.
At home, I’m running Archicad 17 on an iMac about 3 years old, but I use Windows at my usual place of employment. I’ve not been able to customise my Archicad at home to match that of my workplace.
Two things that are driving me nuts are that
1) when I open Archicad on my mac, EVERY view opens and pallets and toolboxes have to be individually minimised if I want to return to my desktop – unlike windows where I only have to minimise 1 button.
2) The other problem I have is that I use the mouse wheel to pan (click down on the wheel) and to zoom (rotate the scroll wheel) in the windows environment. These two functions sam to be mutually exclusive on my mac in the archicad environment. I use a logitech mouse with the mac because the ‘magic mouse’ supplied with the mac was so magic I couldn’t even find my desktop any more!
2) This is a logitech driver issue. Uninstall the logitech software. You’ll lose some ‘fancy features’ of your mouse, but it’ll work the way you want. I use a logitech Bluetooth mouse and had to do that.
1) If you reopen a file, only the windows last open will be visible. So it’s a good policy to not close a file with a bunch of windows open. There is a command/menu open for close all background windows as well. The palettes and toolbars are a function of the Work Environment. Set up the WE the way you want, then save it as your default. It’s not connected to an ARCHICAD file, so once you have it set up correctly and saved, you should be good.
Jared –
Your tutorial vids have been great, but just curious to know – what does your work environment look like when it’s on two monitors? Thanks!
I have no idea! I haven’t used two monitors in almost four years. So any advice I’d have for duel monitors would be really outdated. If you are on a mac, you can undock a window and have it float on the second screen. That’s good for the 3D window. I also know people who keep the Organizer open on the 2nd monitor. But honestly I’m not sure. After four years on only a 15″ MBP I don’t see the need for two screens, unless the second screen is for music, e-mail, and the internet.
Yea, my boss was completely confused on why I was using only one monitor and not implementing the use of the second monitor to expand the workspace. Explained I was just following advice on the internet. But there has been usage of your layout’s, etc. on dual monitors.
Pingback: Shoegnome Work Environment for ARCHICAD 20 - Shoegnome