Recently I’ve been writing about creating siding in ARCHICAD over on BIM Engine. In my second article (which is actually the third in the series, the first being about the where, when, and who of renderings), there are control joints in many of the images I use. I was actually talking about the wood siding you can see in the rendering below (which is an image based siding), but I’m sure the control joints on the right caught people’s attention. If you want to catch up on those other posts before or after we talk about control joints, here are the links:
 Controlling Your Model
Controlling Your Model
Getting the most out of ARCHICAD and/or BIM is about finding the balance between the automation provided by the program and manual processes that give you complete control. An automated process that forces you to manually complete the last 2 or 20% might be harder to manage than one that automates only 2 or 20% of the total process. What matters is that the automated aspects are a complete system. A good example of this is elements linked to a central Complex Profile. You might have to place the elements individually but the Complex Profile allows for automated management. Coincidentally that is the process I am advocating for today! While the technique I describe in the video might feel overly cumbersome and manual, it’s actually amazingly flexible and easy to manage. By relying on Priority Junctions rather than Solid Element Operations, the cuts are always active, from the moment you create the elements. The cuts are automated and require little to no management from you. There is no need to maintain them or weigh down your file with countless SEOs. There is no need to chop up your main wall elements or jump through 2D hoops for your elevations. You can turn on and off the control joint elements (Beams and Columns) while always retaining the cut, so it’s a simple process to keep them hidden and turn the elements on when you need to rearrange the joints. Plus since the control joints are physical elements, they are scheduleable. How about a control joint schedule that lists the length, width, or quantity of joints? That could be cool.
I don’t mention it in the video, but the other skill you’ll need to have to make modeling control joints super efficient is a mastery of Align and Distribute. If you have to place evenly spaced control joints, add a bunch, then use Align and/or Distribute to get them in the right places. Array from the pet palette or drag multiple copies work well too, but I tend to rely on visual solutions that allow me to begin loosely-like Distribute. Here’s a link to my article and video on Align and Distribute. It’s worth the six minutes of your time. And if you can’t be bothered to click on that link, below is the video (because seriously, it’s that important to know if you are going to follow me on the path to modeled control joints):
Bonus Technique!
The Air Space Override Building Material is useful for so much more than control joints. I first used it to create chases that look amazing in both 2D and 3D views. With this technique, just place a column on your wall layer and set it to your Air Space Override BMat (and if your template doesn’t already have that BMat, get my template). The Column will cover (and destroy the gyp. bd.) in all views, automatically. Perfect, huh? By the way, this is an evolution of James Murray’s classic Fixing Wall Corners with Columns solution. 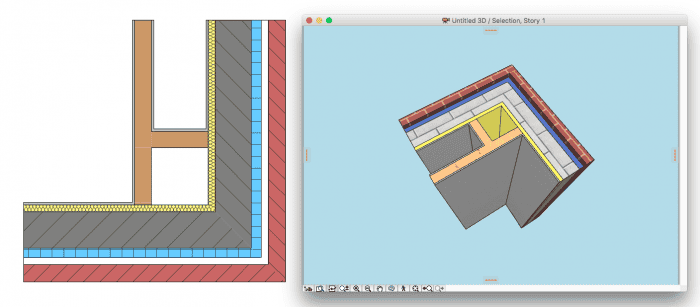 Well I think this is the last blog post for 2015. I’ll save everything else I’m writing for the New Year. Thanks for all the support and let’s do some amazing architecture in 2016 and beyond.
Well I think this is the last blog post for 2015. I’ll save everything else I’m writing for the New Year. Thanks for all the support and let’s do some amazing architecture in 2016 and beyond.
Follow Shoegnome on Facebook, Twitter, and Youtube. Model intelligently and with purpose. Sometimes modeling more makes sense, sometimes it doesn’t.
13 thoughts on “Control Joints and Strong Air in ARCHICAD”
I love this and will be using the Air Space override at my next opportunity (reveals are already all done as SEOs). Do you have any similar tips or tricks for board and batten? With doors and windows, we have so many small parts and pieces that need to be adjusted with every tweak and its just a lot of moving parts to manage and coordinate. Would love your thoughts on this… also, for door and window trim, do you typically use the built in casing or do you model them as separate components?
Thanks!
I don’t have any brilliant answers, unfortunately.
For window trim, I use the default trim that’s part of the window/door if the trim is simple. If it gets complicated (either in cross section or because it interacts with other trim), I’ll switch to columns and beams, for all the same reasons as this video describes.
For board and batten… I’d go with an image based surface (which is also what I typically do for standing seem roofs). Check out the posts I link to at the start of the article. If that doesn’t work (Because the battens are complicated or there’s too much variation), then I build the battens out of columns/beams (with the boards being part of the wall composite since they are continuous. I wish there were a better solution, but I’ve found all automated solutions break at some point. So I’d rather go uniformly controlled from the start. I know some people love cadimage’s coverings add-on, so if these manual solutions don’t align with the scale of your projects you could check their stuff out.
Primarily doing projects under 10,000 sq. ft., I find all this manageable-especially because we can drag copies in elevation. That makes management SO easy. Also smart Layer control helps. Make sure you can isolate all your battens, control joints, etc. separately. That way you can hide everything else and make some fast updates.
Another way I look at it is this: I can save so much time doing other things, that it’s okay if I have to manage these design elements in this manner. I have control and everything is real. So even the most minor joint or board can be dimensioned, labeled, scheduled, etc.
Also so glad you love this! I do to.
<><><>
One more thought. I realize as the scale of a project increases one has to think harder about what one models. At the residential scale modeling control joints, baseboard, and battens is reasonable. At the scale of a tower, it’s probably not. However at that scale, finding another way to track that data becomes more important. I’m reminded of an old friend who was the architect of record for the Mall of America in Minnesota. He used to comment that there was something like four miles of flashing around the skylines on that project. One wouldn’t want to model all that flashing, but would definitely want a way to track, monitor, and calculate it! Which brings me back to image based Surfaces. As scale increases, try harder to rely on them.
I like the idea for using your Air Override for the corner detail, probably going to use that (thanks).
As far as the reveals go, our firm has been using the niche tool (window) to accomplish this (with the 2D symbol turned off). You just set the size and depth and apply it to your wall face. Works out slick.
Two limitations I’ve found with the niche solution:
-You can’t isolate the control joints (niches) and work on them with everything else off. The wall has to also always be on. And weird as it sounds, sometimes hiding everything else makes a lot of sense.
-A niche can only affect the wall it is hosted in. If the control joint crosses multiple walls, or needs to also affect beams, columns, slabs, roofs, you either can’t do it or have to use multiple niche Objects to accomplish the same thing (and then still only if all the host elements are walls).
I also use the Lesene and Wall Niche Window objects to create joints in panel-clad walls.
Initially I used them to create the joints in the cladding, then I had the brainwave of reversing them so the Lesene and Wall Niche Windows are the panels; this now means I can have different coloured and/or sized panels which can be automatically scheduled for ordering.
Very Interesting! I have never tried that. I love that this solution allows you to schedule panels. One question: how do you handle oddly shaped panels and panels with non-orthogonal edges?
Does not this make problems when exporting a IFC file? Won’t all elements that are Air Overide also be exported to get the correct geometry in the IFC file. And that again causes problems with tests done in example Solibri. I imagine a few ifcColumn with Air Overide through a window will show up pretty fast. Any ideas on this tecnique (wich by the way is pretty nice) handles IFC?
Martin, excellent question. I haven’t exported a model which uses this technique to IFC, but it faces similar problems as other models with complex geometry being exported to IFC.
1) Read up on the IFC import/export settings for ARCHICAD as it relates to BREP geometery. I believe that’s the way you can get SEO and other complex geometry to export correctly.
2) If you are dealing with IFC type/IFC exporting, then you should change the IFC type of the control joints to the appropriate type. Probably IFC Covering? I would pester Rob Jackson for that answer or check his master list.
3) Since control joints like this are minor, it might just be worth hiding them/excluding them from export.
4) If all that doesn’t get you to where you need to be, it might require a slight tweaking of the technique. Maybe the control joints need to all stop at the right locations and can’t pass through windows/openings.
Hope that helps. It’s a great question, so if I have time I’ll do some testing. Knowing how to export to IFC a void left by an element is a good piece of knowledge for us to have.
Pingback: Obsessed with Sun Studies: Visualization in ARCHICAD - Shoegnome
Pingback: Openings for Complex Profile Siding in ARCHICAD 23 – Shoegnome Architects
Pingback: 12 Steps For Starting a New Project in Archicad – GRAPHISOFT
Jared: Do you still do siding panels this same way? For example a Marci panel or Nichiha system. Just curious if there have been any changes in your workflow now that we are up to Archicad 26.
The technique has probably evolved slightly, but yes I still use beams and columns + an invisible high priority building material to create joints.