Since the last time I updated the template (only a month ago), I’ve been very busy. I’ve taken four small projects from the start of SD to pricing, continued to develop the model and design of a giant remodel, and worked on a whole bunch of other projects. I was actively working on eight projects in October, all of which were in either my Archicad 24 or Archicad 23 template (migrated to 24). Every time I came across an error in the template or something I was doing that wasn’t in the template, but should be, I added it to my list. As I’m about to start a new project-a remodel of a historic farmhouse in Gig Harbor, Washington-I decided it was once again time to pause and update the template.
The theme of this update is speed. Pretty much everything in the list below are tweaks to save me time. The new Objects and Favorites are all things I was continuously remaking or stealing from other projects. The align Object was developed by a good friend of mine, Geoff Briggs. It’s awesome. The other new Objects are my own creations. They’re both about 80% to where I want them; maybe in a future update I’ll learn enough about GDL to add the remaining features I want them to have. But perfect is the enemy of good, and those two Objects are doing everything I need of them.
Make sure to check out item #25: the new Favorite Stair – Complex (Example). The Beam tool is pretty amazing and it’s how I’m going to make stairs for the foreseeable future. A similar technique of complex profile fixed segments in a beam can also be used to make really nice railings. I am still experimenting with that. Once I’m happy enough with it, I’ll add a beam as railing example to the template as well.
If you come across any issues or ideas for the template, please don’t hesitate to share. Comment below or email me.
Shoegnome Open Template v24.2 changes
- Building Material (Revised): Vapor Barrier fill pens changed to 199 and 218 (to be green in plan/section)
- Building Material (Revised): Decking Surface changed to 09 | Decking
- Surface (Revised): 09 | Decking vectorial hatching changed to Parallel – 06 Inch – Horizontal
- Surface (Revised): 32 | Grass and 32 | Grass – 3D removed vectorial hatching
- Surface (Revised): 06 Wood – Millwork – Pine – Vertical and 06 Wood – Millwork – Pine – Horizontal change Texture to Wood -39 c.jpg, dimensions of Texture to 6′ x 6′, and update Cinerender to match
- Composite (Revised): 5 | Floor Finish – Tile changed to be 3/4″ thick to match other finish floors
- Composite (Revised): 7 | Roof Finish – Asphalt Shingles changed to be 1/4″ thick
- Composite (New): 0 | Insulation – Batt – 19.1″ (R-49)
- Project Map (Revised): changed property lines and text on Main Level plan to be existing rather than newProject Map (Revised) – in 1 Building Section I have added a bunch of standard notes I typically need on every project I permit in Seattle. This stuff probably doesn’t belong in the template, but it’s super useful for me and after all this template is primarily for my needs!
- View Map (Revised): updated Roof plan to 1/8″ and changed Layer Combination to 1 | Roof Plan
- Layer Combination (Revised):1 | Roof Plan, removed all Marker layers.
- Layer Combination (Revised): 1 | Floor Plan layer combination, added 6 | Electrical – Fans.
- Master Layouts (Revised): Added manual text to title block area: “XX/XX/2020 – Issue Description”
- Layout Book: A006 Existing Lower Level Plan updated to link to Existing Lower Level Plan (was linked to Lower Level Demolition Plan)
- Object (New): Align object
- Object (New): Roof slope object
- Object (New): Parking space object
- Favorite (New): Insulation with vent space (Roof Tool)
- Favorite (New): Insulation (Slab Tool)
- Favorite (New): Zone favorites for typical rooms
- Favorite (New): Nightstand
- Favorite (New): Dresser
- Favorite (New): Wardrobe
- Favorite (New): Bookshelf – built-in
- Favorite (New): Stair – Complex (Example)
- Favorite (New): Align symbol
- Favorite (New): Roof slope symbol
- Favorite (New): Parking Space Symbol
- Favorite (Revised): Table – Rectangular turned on chairs on both sides and revised dimensions to match my own dining room table size.
- Favorite (Revised): Shower Header favorite changed insertion height to 6′-6″
- Favorite (Revised): Electrical Switching Line set arrow to be correct type and pen if turned on
- Favorite (Revised): Exterior Deck Finish changed layer to Stairs.On Plan and changed composite to 0 | 1″ Decking
- Favorite (Revised): changed all interior door and window trim to 3/4″ thick
- Favorite (Revised): Baseboard – Wood changed thickness to 1/2″
- Favorite (Revised): Millwork Object Favorites elevated to start at +3/4″ rather than at 0″.
- Favorite (Revised): Appliance Object Favorites elevated to start at +3/4″ rather than at 0″ and other minor tweaks
- Favorite (Revised): Dishwasher changed to 2′-1″ deep with a 1″ overhang.
- Favorite (Revised): exterior trim Favorites (3) changed Fiber Cement Board Building Material.
- Favorite (Revised): Furniture favorites, changed wood surface to 06 Wood – Millwork – Pine – Horizontal
- Favorite (Renamed and Revised): Stair – Simple (Example)
- Complex Profile (Revised): 2 | Trim – Fascia changed to Fiber Cement Board Building Material.
- Complex Profile (Revised): 2 | Trim – Baseboard changed thickness to 1/2″ and turned on Width and Height Stretch
- Complex Profile (Revised): 2 | Trim – Baseboard (tile) turned on Width and Height Stretch
- Schedule (Revised): Skylight Schedule, Solid Door Schedule (conditioned), Solid Door Schedule (unconditioned), Vertical Glazing Window and Door Schedule (conditioned space), and Vertical Glazing Window and Door Schedule (unconditioned space) changed the manufacturer field to Product Info – Facilities Management – Manufacturer.
- Schedule (Revised): Lighting Schedule changed third field to Schedule Note and headline of field to ‘Description’
- Graphic Override Rules (Revised), added 11/5/2020: 2 | Uniform – Line Weight Graphic Override rule had the ‘ands’ and ‘ors’ mixed up so the rule wasn’t working properly. It’s fixed now. Probably no one cares but me. But I feel better. And less annoyed. If you’ve already downloaded my 24.2 template, just edit the rule to match the image below.
- Composite (Revised), added 11/8/2020: 1 | Exterior Wall – Existing (4 7/8″) – wrong skin labeled as core
- Composite (Revised), added 11/8/2020: 1 | Exterior Wall – Existing (5 1/4″) – wrong skin labeled as core
- Project Map (Revised), added 11/10/2020: 2 Building Section deleted random lines that shouldn’t have been there.
- Favorite (Revised/new), added 11/10/2020: Rim Joist – 9 1/2″ TJI w/ 2×6 plate
- Favorite (Revised/new), added 11/10/2020: Rim Joist – 11 7/8″ TJI
- Favorite (Revised/new), added 11/10/2020: Rim Joist – 2×8 w/ 2×6 plate
- Favorite (Revised/new), added 11/10/2020: Rim Joist – 2×10 w/ 2×6 plate
- Complex Profile (Revised/new), added 11/10/2020: 5 | Framing – 2x rim joist w/ 2×4 plate
- Complex Profile (Revised/new), added 11/10/2020: 5 | Framing – 2x rim joist w/ 2×6 plate
- Complex Profile (Revised/new), added 11/10/2020: 5 | TJI – rim joist
- Complex Profile (Revised/new), added 11/10/2020: 5 | TJI – rim joist w/ 2×6 plate
- Complex Profile (Revised/new), added 11/10/2020: 5 | TJI
- Favorite (New), added 11/20/2020: Light – Under Cabinet
- Object (Revised), added 11/20/2020: Roof slope object
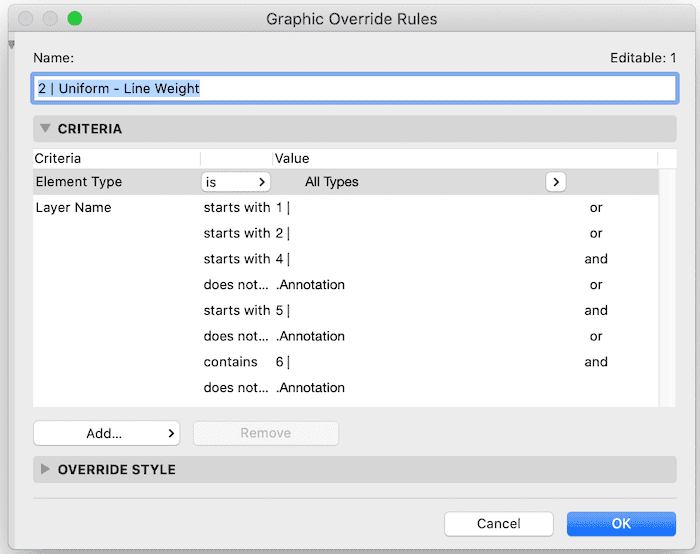
Shoegnome Work Environment 24 Changes
- Keyboard Shortcut (New): cmd+opt+K for label selected elements.
This Work Environment change doesn’t get its own blog post, but it’s been a fantastic addition. Simply select the label you want, select the items you want to label, then click cmd+opt+K, and you’re done. Label selected elements has been amazing for labeling windows and doors on elevations. I recommend either downloading the latest version of my Work Environment or just updating your own We with that keyboard shortcut.
Time to download the template!
As always the template is free; clicking the PayPal support button (below or on the template page) is optional. If you support my template with a contribution of $100 or more and send me an email with your address, I’ll ship you an 8 oz tumbler as a thank you.
What are you waiting for?
Go download the Shoegnome Open Template for Archicad 24!
If you want all the latest Shoegnome Open Template news, sign up for the mailling list.
If you aren’t using the current version of Archicad, you can download older versions of my template. If you use my template, I highly recommend you use my Work Environment as well. The two work together well and the Work Environment is designed to reinforce the best practices of the template. You can download my Work Environment here.
Subscribe to my blog to read more about the tricky world of being an Architect in the 21st century. Follow Shoegnome on Facebook, Twitter, Instagram, and Youtube.
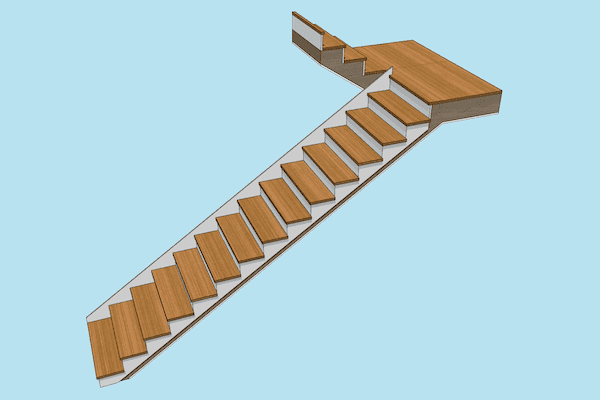
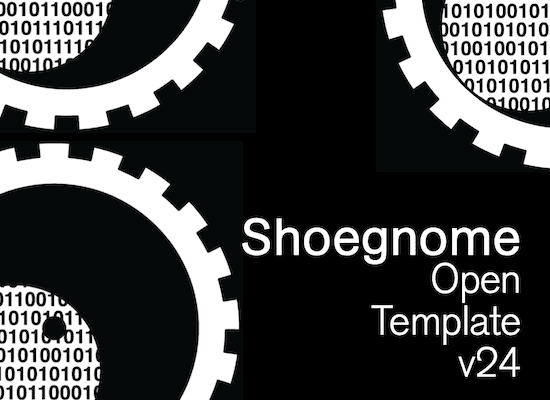
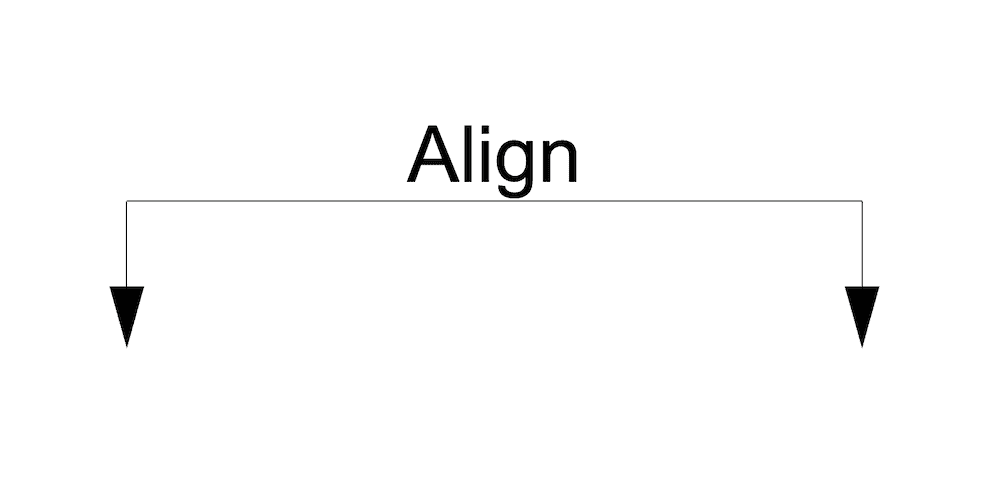
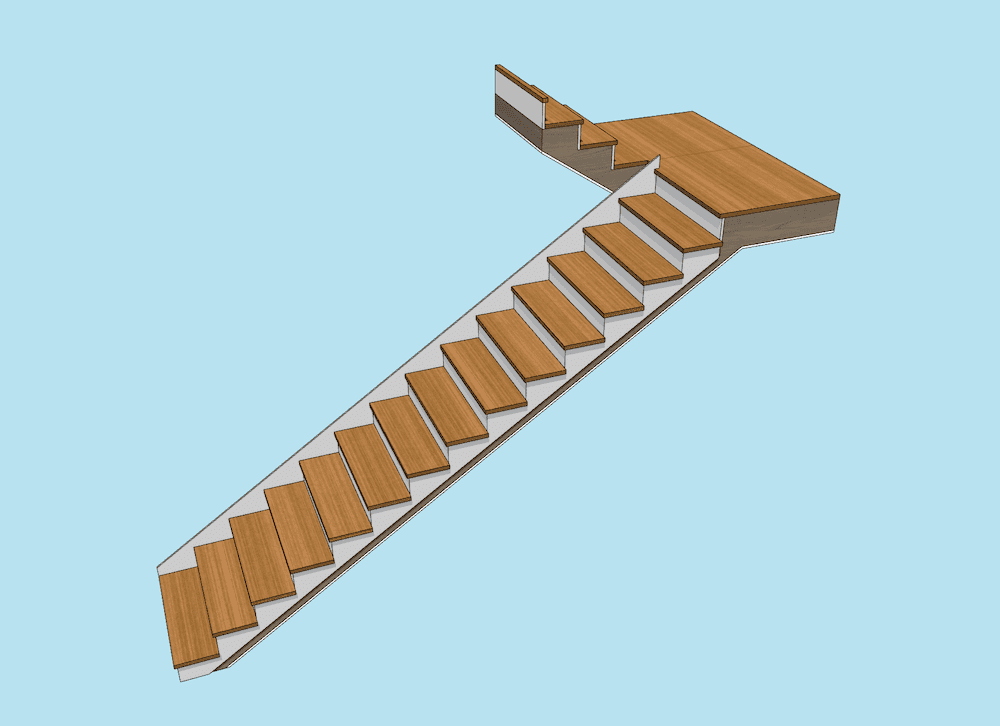
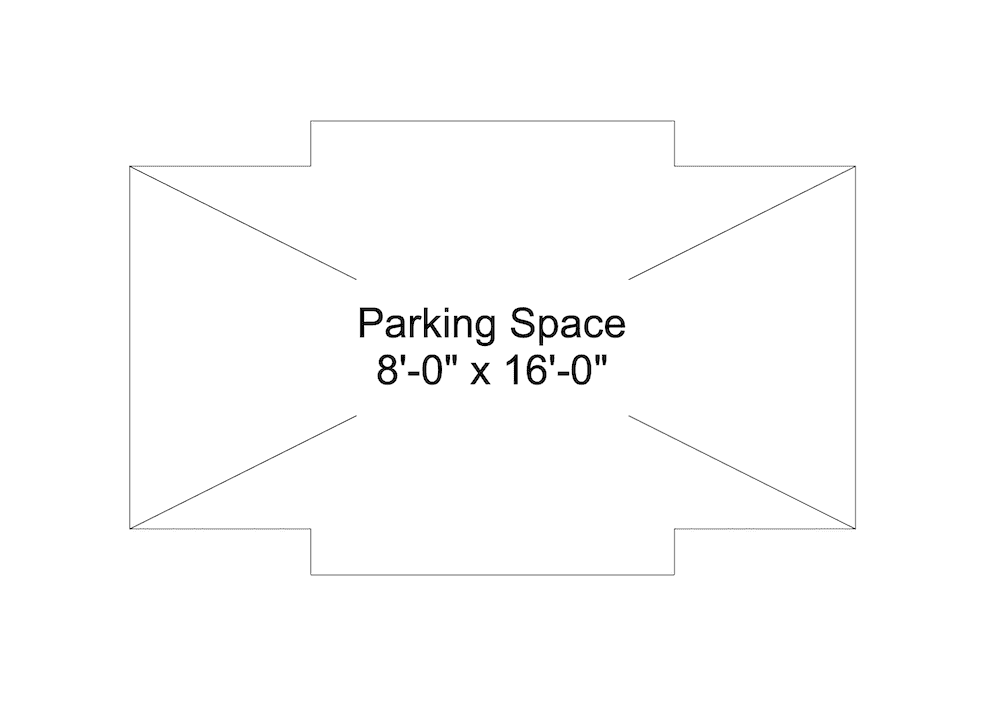
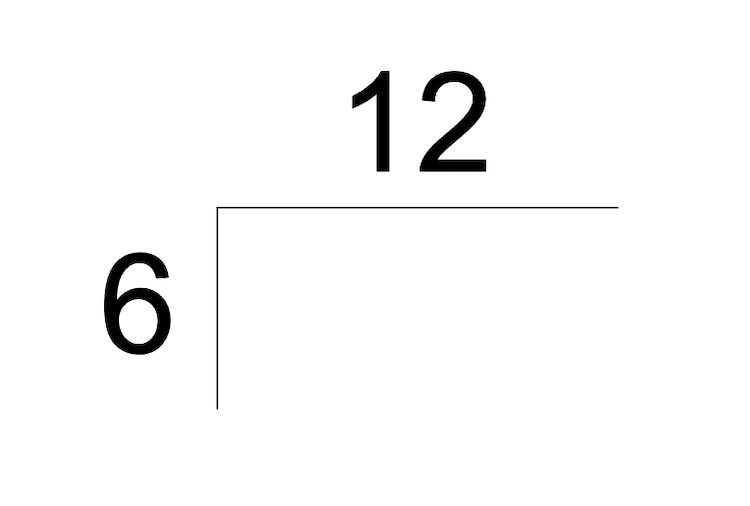

8 thoughts on “Shoegnome Open Template v24.2 for Archicad 24”
Hello Jared!
This template is amazing. You have really revolutionized my working in Archicad.
Please I need some help.
I am in a country where we use metric units. I changed both the working units and dimension units, but my elevation level marker still retains the imperial units (this came with the template).
I have watched so many tutorials, trying to change the level marker units all to no avail. Please how do I go about it
Cheers
Thank you for your kind words. In the video in my blog post “Going from Feet to Meters and Switching ArchiCAD Libraries“, around 1:45 I change the dimensions in the Project Preferences. You’ll notice there are 8 buttons above where I change feet to meters. Each button controls a different type of dimensions in Archicad. To change a file from feet to meters, you need to change all 8 of these buttons (otherwise story levels, door and window markers, etc. will still show feet). The fourth button is the one you want to change the level marker units.
Wow!
I’ve done it.
Many thanks Jared.
Hi Jared,
Thank you 1000 times over for your generosity in taking the time to create and share this work. After 15 years working in Archicad, your template is breaking my old habits, some of which are good, some bad, but all habits and workflows learned by doing projects my own way. Thanks to you, I am challenged to learn some tools I’ve never gotten the hang of and relearn tools I think I already know well but could use in new ways.
You style of modeling and drawing is so different than my own that it would be extremely helpful if you would consider posting up that example project file you’ve mentioned in other blog posts. I have the feeling that your template would make even more sense seeing it in use in one of your projects.
Keep up the great work!
Adrian, Thank you for your kind words. I’m so glad my template has helped you break old habits and find new ways to use Archicad. I appreciate the reminder about the sample file. It’s still on my to do list but 2020 has not left me the room I was hoping to have to build the file. It’ll happen. Eventually. I’m just not sure when!
Pingback: Shoegnome Open Template v24.3 for Archicad 24 – Shoegnome Architects
thank you a lot for this it has so much that I’ve always needed, just some objects are missing in the library
You need to download and use the Archicad 24 USA library with my template (or go through the work to swap out things for whatever your Archicad localization is). The USA library is available for download on my template FAQ page, if you need it.