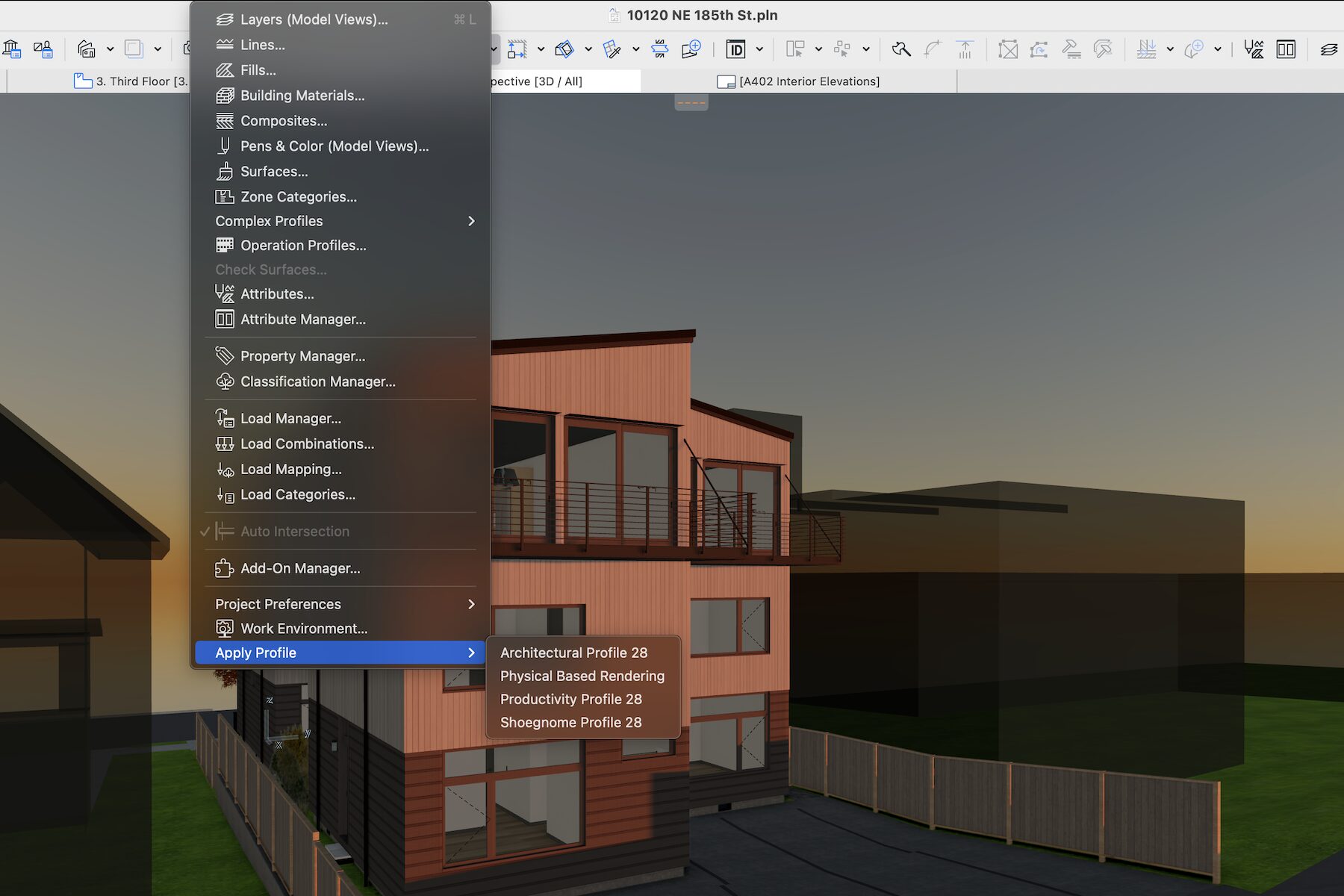I’ve updated my Work Environment for Archicad 28 (macOS). My template will be updated for Archicad 28 sometime in December 2024 (probably). I’m traveling a lot in November, so I doubt I’ll get to template updates until I’m back and caught up on project work. The big forthcoming changes to my template are converting to the new global libraries (which will be a pain, but worth it in the end) and exploring how to incorporate Keynotes. In the meantime, I’m going to move all my active projects from Archicad 27 to 28 and start exploring what else Archicad 28 offers.
So what’s new in my Archicad 28 Work Environment?
I reorganized my toolbars to make them better. I made some minor edits to my keyboard shortcuts (all the custom keyboard shortcuts are below). The major changes have to do with GRAPHISOFT swapping the keyboard shortcuts for Flip and Switch to the Next Pet Palette Item. They used to be P and F, which was correct. But they changed them to F and P, which is incorrect. Switch to the Next Pet Palette Item should be F, so that it is next to G, which is Switch Geometry Methods. Both these KBS are easily used with the left hand and both sit in a similar place in the brain (ie, I need to go forward or back in a short list of items). Making Flip F, which is hardly (if ever used), and pushing Switch to the Next Pet Palette Item to the other side of the keyboard is dumb, stupid, and flat out wrong. So my WE fixes that mistake. I keep the pet palette keyboard shortcuts as they were in Archicad 27 (though I didn’t get rid of the new P based ones so you can actually use either P or F to move around the Pet Palette). Flip becomes Shift+command+F. That seems fine.
The other change to my Work Environment isn’t actually in the WE, but is discussed in the video above (along with the other updates to my Work Environment). Note: I fussed with the arrangement of the buttons in my Shoegnome Toolbar so what you see in the video is an earlier version of what you’ll be downloading.
One of the experimental features in Archicad 28 (it actually showed up in Archicad 27) is Phyiscal Based Rendering. It’s not ready for regular use, but it’s interesting. To encourage me to experiment with it, I’ve created a duplicate of my Work Environment where I have it turned on. That way when I want to see the model using the Physical Based Rendering, it’s a quick WE switch.



Unlike for Archicad 26 and 27, I don’t have a separate version of my Work Environment for PC since I no long have access to a PC to make the translation. If you want to use my Work Environment on a PC, there’s two things you need to do after you load the Shoegnome Work Environment for Archicad 28:
- Remove the Archicad menu from the Menubar and add Exit to the File Menu (Command Layout Schemes/Menus).
- Load the default Keyboard Shortcuts (Shortcut Schemes: Standard Shortcuts 28) and then add the Shoegnome custom Keyboard shortcuts listed at the end of this post.
Make sure to redefine the Shoegnome Commands 28 (item 1) and redefine the Shoegnome Shortcuts 28 (item 2) after you make these changes. Then you’ll be all set. If anyone does this, I’d be super grateful if you sent me the PC-converted Work Environment so that I can share it with everyone.
If you’re using a Mac though, none of that matters, so don’t worry about it.
To get the Shoegnome Work Environment for ARCHICAD 28 click on the PayPal button (which will take you to all my Work Environments) or use the download link right below the button.
If you aren’t sure how to import a Work Environment into Archicad, this video will show you how.
Download my Archicad 28 Work Environment:
Shoegnome Work Environment for Archicad 28 (Mac)
Follow Shoegnome on Facebook, Instagram, and Youtube.
Shoegnome Work Environment for Archicad 28 custom keyboard shortcuts
| Command Name | Mac | PC | Note |
| Library Manager… | ⌥` | ALT+` | added custom |
| Project Info… | = | = | added custom |
| Bring to Front | ⌘⌥5 | Shift+CTRL+5 | added custom |
| Bring Forward | ⌘5 | CTRL+5 | added custom |
| Send Backward | ⌘6 | CTRL+6 | added custom |
| Send to Back | ⌘⌥6 | Shift+CTRL+6 | added custom |
| Split | ⌘⌥8 | Shift+CTRL+8 | added custom |
| Intersect | ⌘I | CTRL+I | added custom |
| Unify | ⌘8 | CTRL+8 | added custom |
| Show/Hide Guide Lines | ⌥L | ALT+L | changed from default |
| Solid Element Operations… | ⌥O | ALT+O | added custom |
| Show/Hide Favorites | ⇧~ | Shift+~ | added custom |
| Show/Hide Profile Manager | ⌥P | ALT+P | replaces existing KBS |
| ID | ⌃~ | Shift+CTRL+` | added custom |
| Snap Point Constraint | [ | [ | added custom |
| Perpendicular Constraint | ] | ] | added custom |
| Arrow | ⌘1 | CTRL+1 | added custom |
| Marquee | ⌥1 | ALT+1 | added custom |
| Wall | ⌘2 | CTRL+2 | added custom |
| Column | ⌘4 | CTRL+4 | added custom |
| Beam | ⌥4 | ALT+4 | added custom |
| Window | ⌥3 | ALT+3 | added custom |
| Door | ⌘3 | CTRL+3 | added custom |
| Object | ⌥2 | ALT+2 | added custom |
| Slab | ⌃1 | Shift+CTRL+1 | added custom |
| Roof | ⌃2 | Shift+CTRL+2 | added custom |
| Opening | ⌃3 | Shift+CTRL+3 | added custom |
| Morph | ⌃4 | Shift+CTRL+4 | added custom |
| Dimension | J | J | added custom |
| Text | ⌥K | ALT+K | added custom |
| Label | K | K | added custom |
| Fill | ‘ | ‘ | added custom |
| Arc/Circle | ; | ; | added custom |
| Polyline | L | L | changed from default |
| Spline | ⌥; | ALT+; | added custom |
| Hotspot | ⌥0 | ALT+0 | added custom |
| Hide Selections’ (Quick Layers) | , | , | added custom |
| Hide Others’ (Quick Layers) | . | . | added custom |
| Undo Layer Change (Quick Layers) | ⌥, | ALT+, | added custom |
| Redo Layer Change (Quick Layers) | ⌥. | ALT+. | added custom |
| Show/Hide Element Information | ⌥⌃` | Shift+ALT+` | added custom |
| Label Selected Elements | ⌘⌥K | Shift+CTRL+K | added custom |
| Show/Hide Distance Guides (Experimental) | ⇧⌘D | CTRL+ALT+D | added custom |
| Go Up a Story | F5 | F5 | replaces existing KBS |
| Go Down a Story | F6 | F6 | replaces existing KBS |
| Design Options | ⌘F1 | CTRL+F1 | added custom |
| Edit Selected Composite/Profile… | ⌘F2 | CTRL+F2 | added custom |
| Look To | V | V | added custom |
| Switch to the Next Pet Palette Item | F | F | Add AC27 KBS |
| Switch to the Previous Pet Palette Item | ⌥F | ALT+F | Add AC27 KBS |
| Switch to the Previous Pet Palette Item | ⇧F | Shft+F | Add AC27 KBS |
| Keynotes | ⌥F1 | ALT+F1 | added custom |
| Change Flip Status | ⇧⌘F | CTRL+ALT+F | changed from default |