I’ve updated my Work Environment for Archicad 27, with versions for both Mac and PC.
What’s changed in my Archicad 27 Work Environment?
- More Options – Enable Distance Guides
- Network and Update – Check for Updates daily
- Shortcuts – Removed some GDL shortcuts that are no longer standard
- New Shortcut for Show/Hide Distance Guides (Experimental): shift+CMD+D / Ctrl+ALT+D
- Updated the Shoegnome Toolbar to add Design Options and Distance Guides buttons
There are three experimental features in Archicad 27 under More Options/Experimental Features of the User Preference Schemes that are worth being aware of. Enable System Appearance has been around for a few versions now and allows you to use Archicad in Dark Mode. Last I heard, it’s still not flawless. So I continue to use Archicad with its normal colors. If you’ve been using Archicad in Dark Mode without issue, please let me know. Enable Physically Based Rendering in 3D is garbage at the moment. Turn it on and see how different your models look. Maybe they look okay. I doubt it. Hopefully this feature will improve over time. Keep an eye on it. Enable Distance Guides is pretty cool and worth enabling. This feature allows you to type in the distances between elements to move the highlighted element (image below). It’s not right for every situation and doesn’t work with all element types yet. I don’t know the full extent of the feature, but it does appear to work with Windows, Doors, Walls, Objects, Columns, and Beams when they are orthogonal/parallel to each other. I’ve turned on the feature and added buttons to my main Shoegnome Toolbar along with a keyboard shortcut to Show/Hide Distance Guides. I’ve set the Keyboard shortcut for macOS to be shift+CMD+D (Crtl+ALT+D for Windows). This makes the keyboard shortcut very similar to Drag and Drag a copy, which makes sense. If you’re moving an element (and not using Align or Distribute), you’re probably going to be deciding between Distance Guides and Drag.
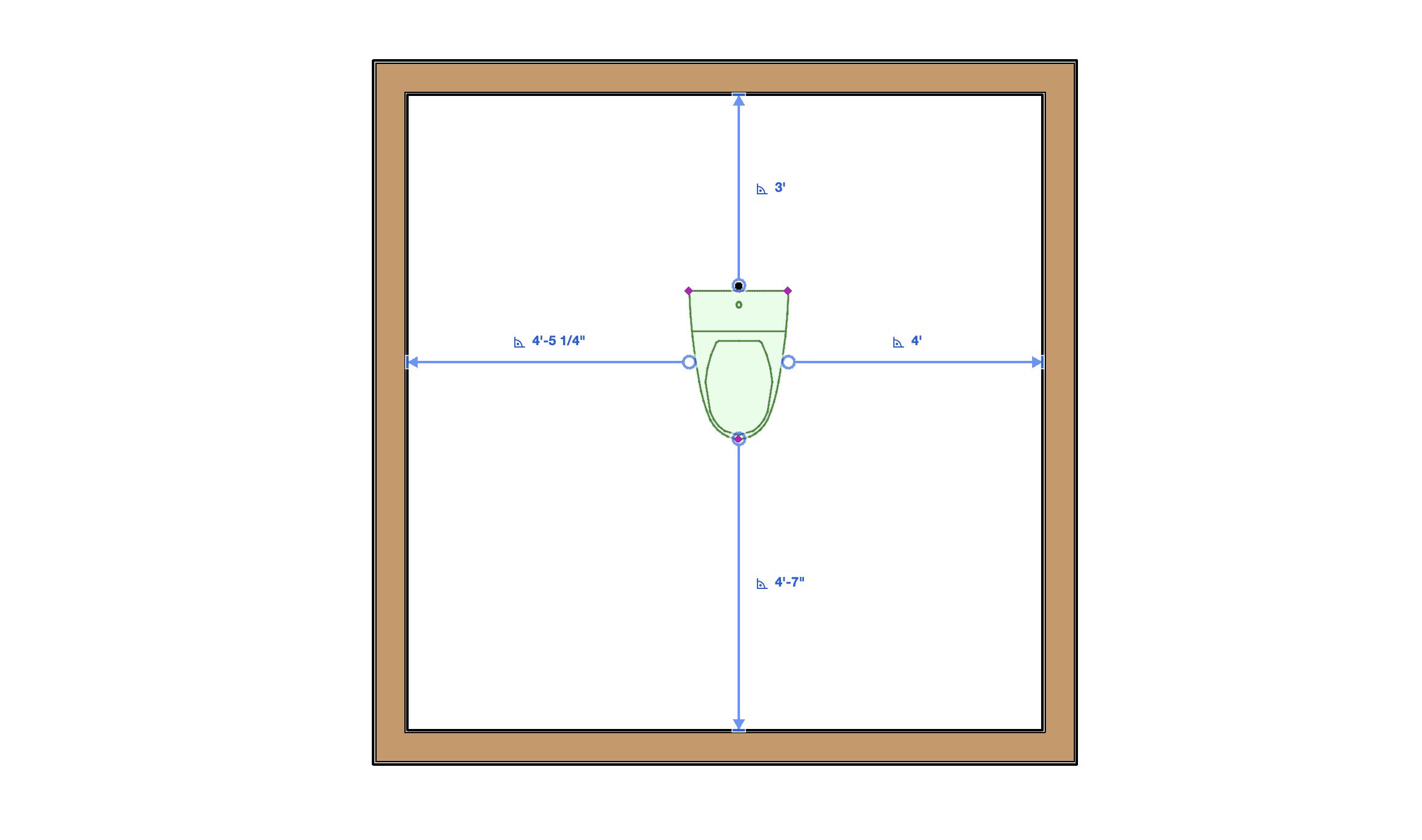
Other than some very minor things I didn’t track or changes Graphisoft made to menus and items I don’t mess with, nothing else is different from my Archicad 26 Work Environment. As a reminder, just because the Work Environment is similar between versions doesn’t mean you can just import my (or your) previous Archicad 26 Work Environemnt. If you do that, you’ll lose both minor and major items that were added to menus and default palettes, among other things that are easy to miss. As always you need to rebuild your Work Environment every version (which is what I do) or you need to carefully add in what changed between versions when you migrate your WE to a new version.
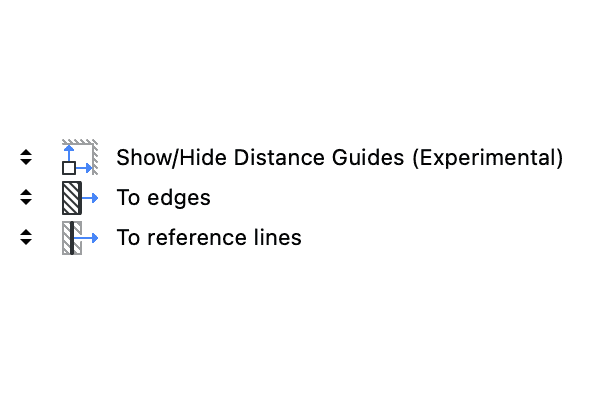
To get the Shoegnome Work Environment for ARCHICAD 27, click on the PayPal button (which will take you to all my Work Environments) or use the download link right below the button.
If you aren’t sure how to import a Work Environment into Archicad, this video will show you how.
Download my Archicad 27 Work Environment:
Shoegnome Work Environment for Archicad 27 (Mac)
Shoegnome Work Environment for Archicad 27 (PC)
2 thoughts on “Shoegnome Work Environment for Archicad 27”
Hi Jared!
Thanks for sharing your new Work Environment.
Just want to check something with you, might the PC & Mac versions be switched around?
For instance on the PC version the shortcut for the Slab tool is Ctrl + Shift + 1 and on the Mac version its 1
They aren’t mixed up. The reason I have two Work Environments is that the shortcuts don’t translate properly between the versions. Ctrl+Shift+1 is the Slab Tool on the PC and Ctrl+1 on the Mac. If you load the Mac Work Environment on the PC like you’ve done, the Keyboard Shortcut drops the Ctrl and just displays as 1. Mac keyboards have Command, Option, and Control while PC only have CTRL and ALT, so the Keyboard Shortcuts don’t map perfectly, hence what you’re seeing with the Slab Tool.
Here’s my basic conversion chart:
Control = CTRL, but Control commands become Shift+CTRL
CMD = CTRL
OPT = ALT
CMD+OPT = Shift + CTRL
OPT+Shift = ALT + Shift